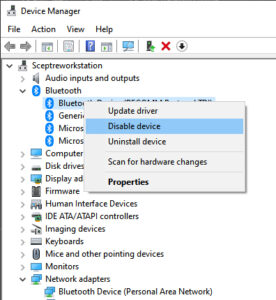آموزش نصب و راه اندازی کیبورد بلوتوثی با دانگل بلوتوثی

ست کیبورد و موس بلوتوثی تایتان اسکپتر
برای اتصال ست کیبورد و ماوس بلوتوثی تایتان به دستگاهی مجهز به نسخه بلوتوث ۴.۳ و بالاتر نیاز دارید
در صورتی که دستگاه شما از بلوتوث ۵ و یا بلوتوث کم انرژی پشتیبانی میکند میتوانید با نصب دانگل بلوتوثی کیبورد و ماوس تایتان، دستگاه خود را به بلوتوث ۵.۱ مجهز کنید.
دستگاه های موبایل جدید با تاریخ تولید ۲۰۱۸ و جدیدتر همگی دارای امکان اتصال به بلوتوث نسخه ۵ را خواهند داشت.
در صورتی که دستگاه کامپیوتر خانگی و لپ تاپ شما دارای بلوتوث قدیمی تر است و یا نسخه آن را نمی دانید و امکان اتصال به کیبورد بلوتوثی خود را ندارید لطفاً به بخش نصب درایور دانگل بلوتوث مراجعه فرمایید.
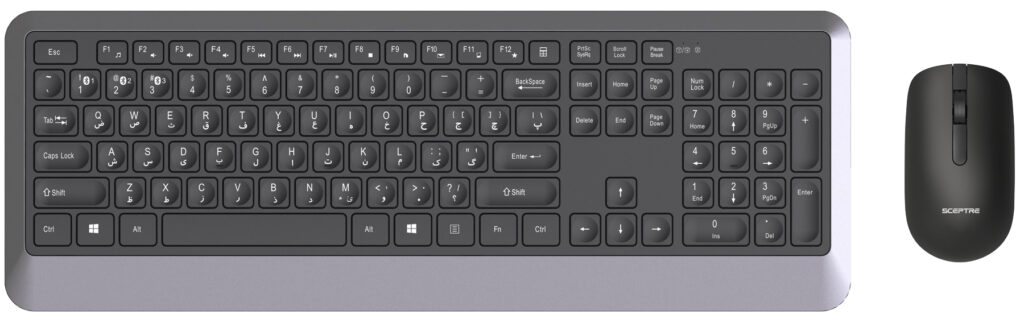
قرار دادن ماوس و کیبورد در حالت اتصال
پیش از اتصال دستگاه های بلوتوثی به کیبورد و ماوس خود ابتدا آن ها را در حالت اتصال در هر یک از کانال های ۱ تا ۳ قرار دهید، در نظر داشته باشید که ست کیبورد و ماوس بلوتوثی تایتان قابلیت اتصال همزمان به سه دستگاه را برای شما فراهم می کند.
در کانال فعلی برای قرار دادن ماوس در حالت اتصال، باید دکمه اتصال واقع در قسمت پشتی ماوس را به مدت ۵ ثانیه نگه دارید، در این صورت با توجه به کانال فعلی ماوس شما در حالت اتصال قرار خواهد گرفت و چراغ به یکی از رنگ های آبی قرمز و سبز که نمایانگر کانال فعلی می باشد چشمک خواهد زد.
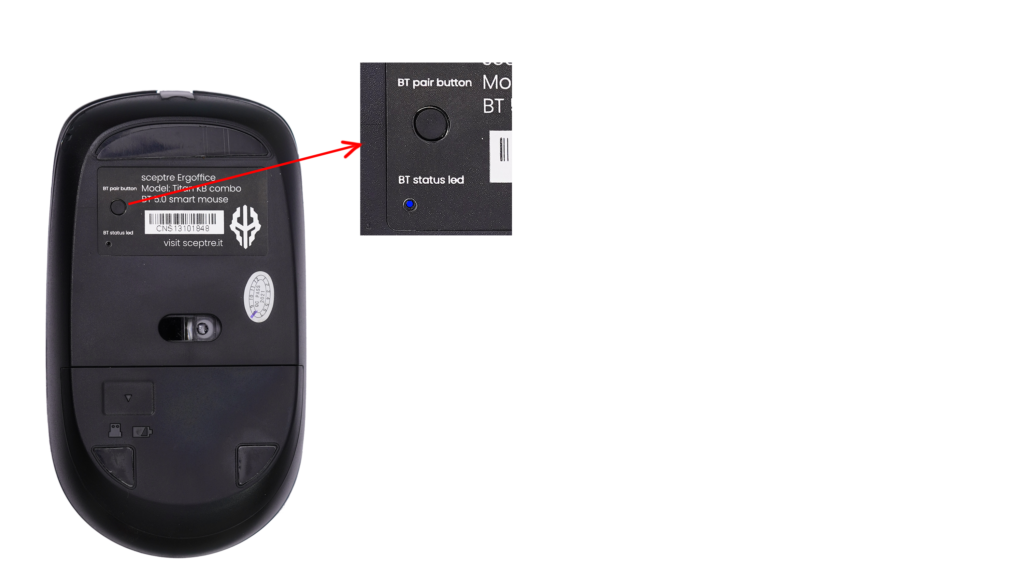
برای قرار گرفتن کیبورد در حالت اتصال یکی از ترکیب های دکمه های f n + اعداد ۱ تا ۳ را با توجه به نیاز خود به مدت ۵ ثانیه نگه دارید، کیبورد شما در حالت اتصال در کانال انتخابی قرار خواهد گرفت و چراغ اتصال کیبورد شما به صورت چشمک زن به یکی از رنگ های آبی قرمز یا سبز با توجه به کانال انتخابی شما قرار خواهد گرفت.
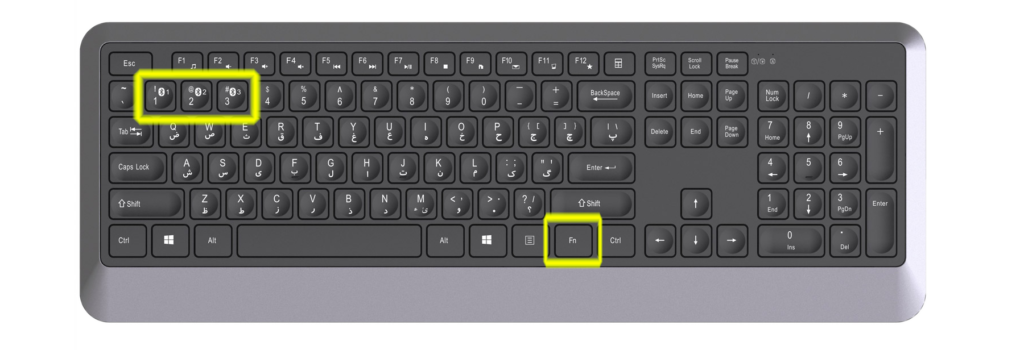
اتصال دستگاه های بلوتوثی به کیبورد و ماوس بلوتوثی تایتان
به منظور اتصال، وارد تنظیمات بلوتوث دستگاه خود شوید، دستگاه را در حالت جستجوی دستگاه های دیگر قرار دهید، چنانچه در این حالت قرار داشته باشند می توانید در اینجا عبارات ماوس و کیبورد بلوتوثی را مشاهده کنید.
با انتخاب آن دو، میتوانید به دستگاه های بلوتوثی خود متصل شوید.
نصب دانگل بلوتوث 5.1 نسخه ی LE یا کم انرژی
بلوتوث ۵.۱ دارای قابلیت پشتیبانی از بلوتوث کم انرژی یا ال ای را دارد، پشتیبانی از بلوتوث کم انرژی یا نسخههای جدید بلوتوث تنها در ویندوز ۸ و ویندوز ۱۰ امکان پذیر است در صورتی که ویندوز شما نسخه ۷ می باشد درایورهای بلوتوث کم انرژی برای آن وجود نخواهد داشت.
در صورت استفاده از ویندوز ۱۰ میتوانید با اتصال دانگل بلوتوث به کامپیوتر شخصی و یا لپ تاپ دارای اتصال اینترنت آن را دانلود، نصب و استفاده کنید.
بعد از اولین اتصال دانگل بلوتوث به دستگاه کامپیوتر شخصی چند دقیقه زمان برای جستجو و نصب درایور های بلوتوث به صورت آنلاین نیاز است.
پس از آن دستگاه شما به صورت اتوماتیک شناسایی و امکانات اتصال بلوتوث به ویندوز شما اضافه خواهد شد در صورتی که در نصب درایور دانگل بلوتوث خود با مشکل مواجه شدید ارورای مبتنی بر عدم نصب دانگل دریافت خواهید کرد، در این صورت نیاز به راه اندازی مجدد دستگاه کامپیوتر شخصی شما است.
نصب دانگل بلوتوث روی دستگاه های لپ تاپ قدیمی
در صورتی که لپ تاپ شما از بلوتوث کم انرژی پشتیبانی نمی کند برای اتصال و نصب دانگل بلوتوث مراحل زیر را دنبال کنید.
0- دانگل بلوتوث خود را از دستگاه جدا کنید.
۱ – در منوی استارت ویندوز ۱۰ عبارت device manager را جستجو کنید.
2- در دیوایس منیجر بلوتوث را پیدا کنید.
3- دستگاه بلوتوث موجود در لپ تاپ خود را با کلیک راست و انتخاب گزینه disable، غیر فعال کنید.
4- با اتصال مجدد دانگل بلوتوث، میتوانید از بلوتوث 5.1 استفاده کنید.
5- در صورت نیاز به استفاده از بلوتوث داخلی دستگاه، بدون اتصال دانگل، مراحل بالا را دنبال کنید و دیوایس بلوتوث داخل لیست را enable کنید.
اتصال کیبورد و ماوس تایتان به دستگاه های مک
برای اتصال کیبورد و ماوس بلوتوثی به لپ تاپ مک، ابتدا بلوتوث دستگاه خود را روشن کنید و در حالت جستجو قرار دهید، سپس قرار دادن ماوس و کیبورد خود در حالت اتصال و انتخاب آنها در لیست موجود در لپ تاپ مک خود، به آن ها متصل شوید.
اتصال کیبورد و ماوس بلوتوثی تایتان به موبایل و تبلت اندرویدی
پس از روشن کردن بلوتوث دستگاه اندروید خود به تنظیمات بلوتوث دستگاه مراجعه کرده و در حالت جستجو قرار گیرید. سپس ست ماوس و کیبورد بلوتوثی را در حالت اتصال قرار دهید. (برای این کار به بخش قرار دادن ماوس و کیبورد در حالت اتصال مراجعه کنید.)
سپس کیبورد و ماوس بلوتوثی را از لیست انتخاب کنید و مراحل اتصال را به پایان برسانید.
اتصال ماوس و کیبورد بلوتوثی تایتان به تبلت و موبایل اپل Ios
بلوتوث دستگاه خود را روشن کنید و به بخش تنظیمات بلوتوث مراجعه کنید. دستگاه کیبورد ماوس بلوتوثی خود را در حالت اتصال قرار دهید. (مراجعه به بخش قرار دادن ماوس و کیبورد بلوتوثی در حالت اتصال). با مراجعه به لیست جستجو دستگاه ios خود و انتخاب کیبورد و ماوس بلوتوثی مراحل اتصال را به پایان برسانید.
تغییر زبان کیبورد بلوتوثی در حالت اتصال به گوشی همراه و تبلت
در صورت اتصال ست ماوس و کیبورد بلوتوثی به دستگاه های همراه مثل موبایل و تبلت، شما تنها سیگنال فشردن دکمه را به دستگاه مخابره خواهید کرد، به همین دلیل برای تغییر تنظیمات مثل تغییر زبان نیاز به تغییرات نرم افزاری خواهید داشت.
به این منظور پیشنهاد ما برای تغییر زبان در دستگاه های اندروید استفاده از اپلیکیشن کیبورد مایکروسافت است.
لطفاً پس از نصب کیبورد مایکروسافت از یکی از اپ استورهای اندروید، به تنظیمات زبان و ورودی ها (language and input) در تنظیمات گوشی مراجعه کنید. در صورت اتصال کیبورد فیزیکی به گوشی همراه تنظیمات کیبورد فیزیکی را در virtual keyboard یا کیبورد مجازی این بخش خواهید دید. با انتخاب گزینه ها کیبورد فیزیکی و انتخاب کیبورد سویفت کی مایکروسافت میتوانید با ترکیب کلیدهای کنترل و شیفت زبان ورودی خود به دستگاه اندروید را کنترل کنید. این تنظیمات و تنظیمات بیشتر ذکر شده در بخش زبان ها و ورودی ها قابل تغییر است.
تغییر زبان ورودی کیبورد در گوشی و تبلت اپل
برای تغییر زبان در گوشی و تبلت اپل ابتدا کیبورد خود را با توجه به آموزش های بالا به دستگاه اپل خود متصل کنید. سپس با استفاده از ترکیب کلیدهای کنترل و اسپیس میتوانید بین زبان های مختلف جابجا شوید.
مزایای استفاده از کیبورد بلوتوثی به عنوان ست ماوس و کیبورد اداری
با استفاده از ست ماوس و کیبورد بلوتوثی در محل کار خود می توانید به صورت همزمان به سه دستگاه ویندوز اندروید و اپل متصل شوید. اتصال همزمان به سه دستگاه مختلف می تواند بر روی بازده کاری و راحتی شما بسیار موثر باشد. و همچنین اتصال بلوتوث به کاهش احتمال گم شدن دستگاه کمک خواهد کرد. دیگر نگران گم شدن دانگل کیبورد و ماوس خود نباشید. با استفاده از کیبورد و ماوس بلوتوثی به عنوان ست اداری می توانید بدون نگرانی از گم شدن دانگل ها دستگاه خود را به انواع دستگاه ها متصل کنید.