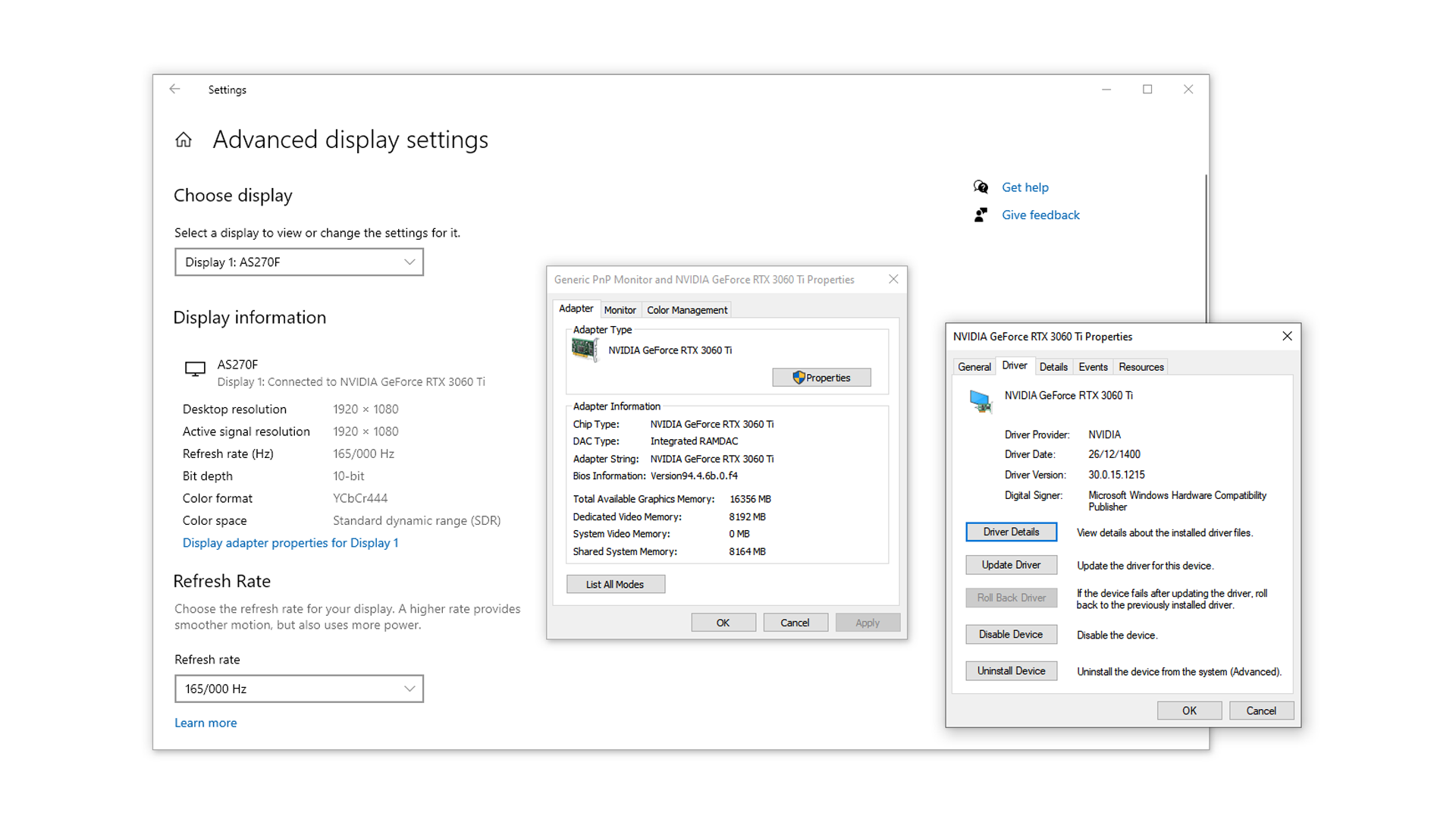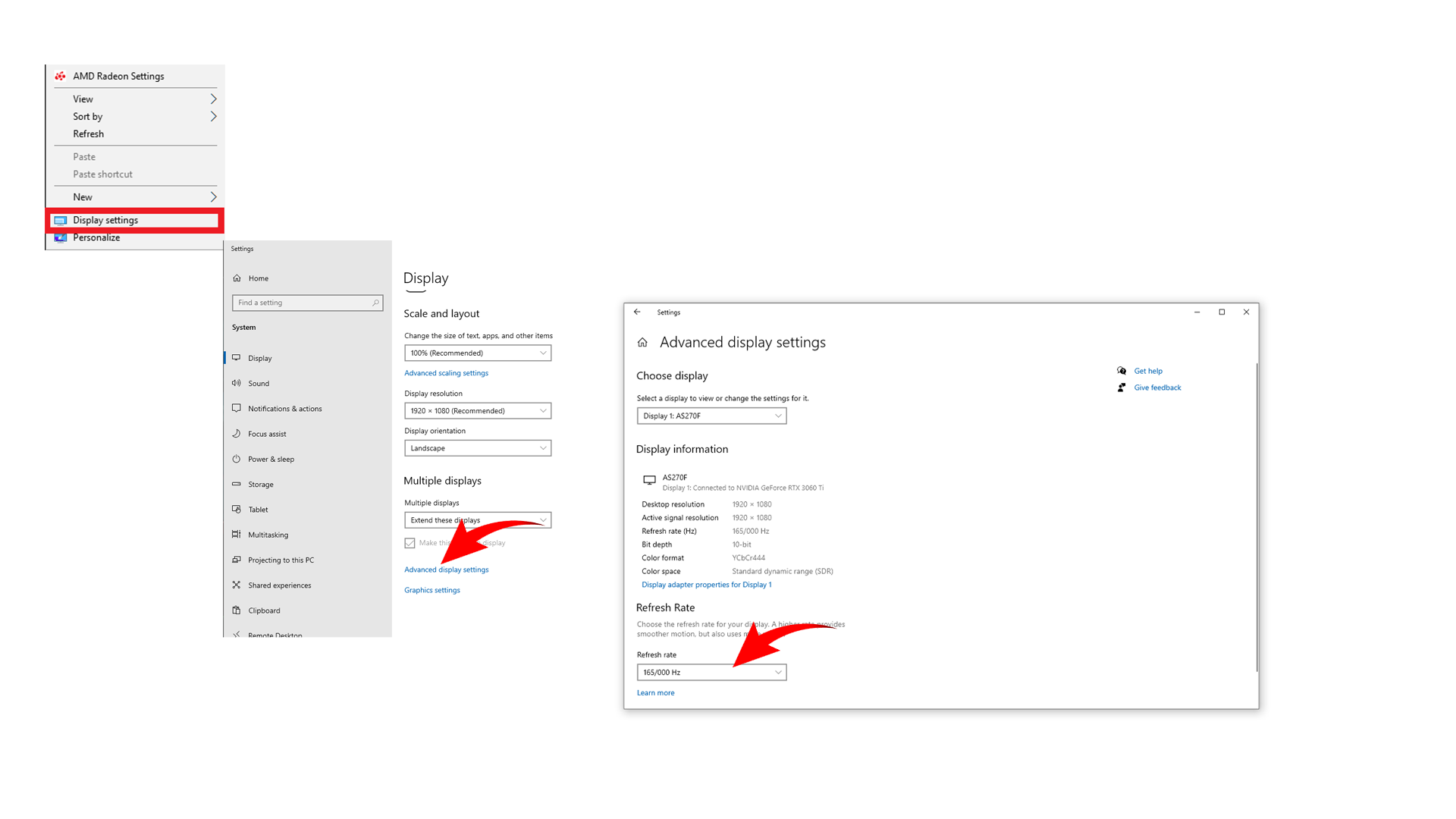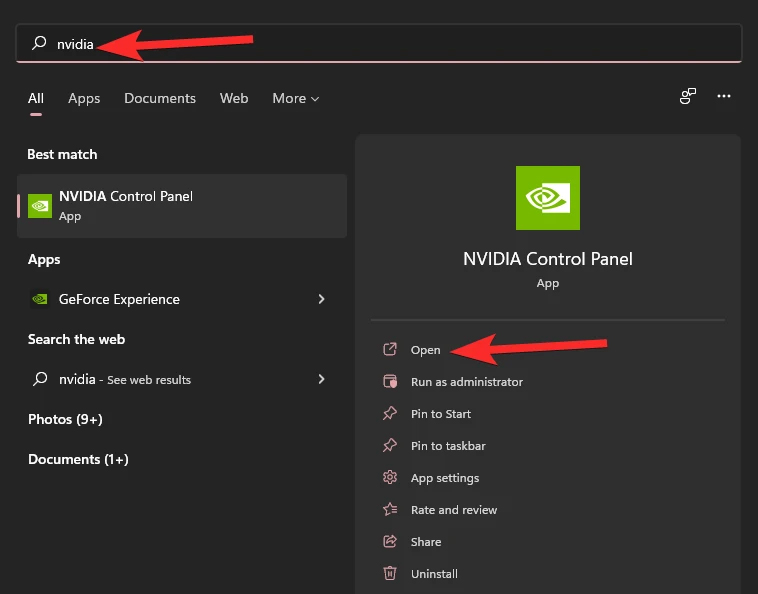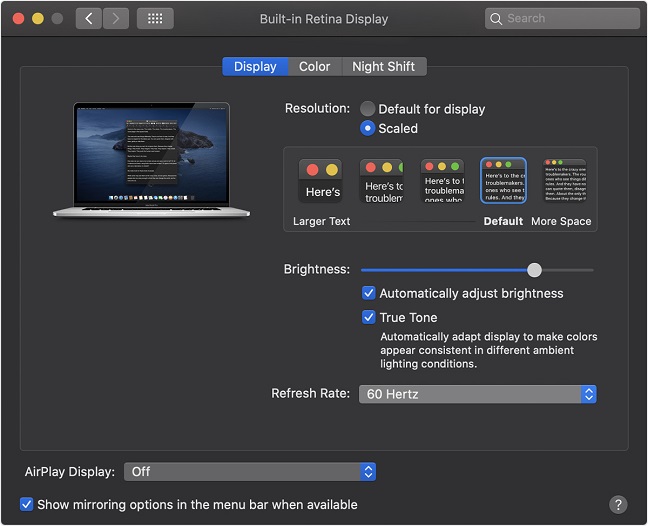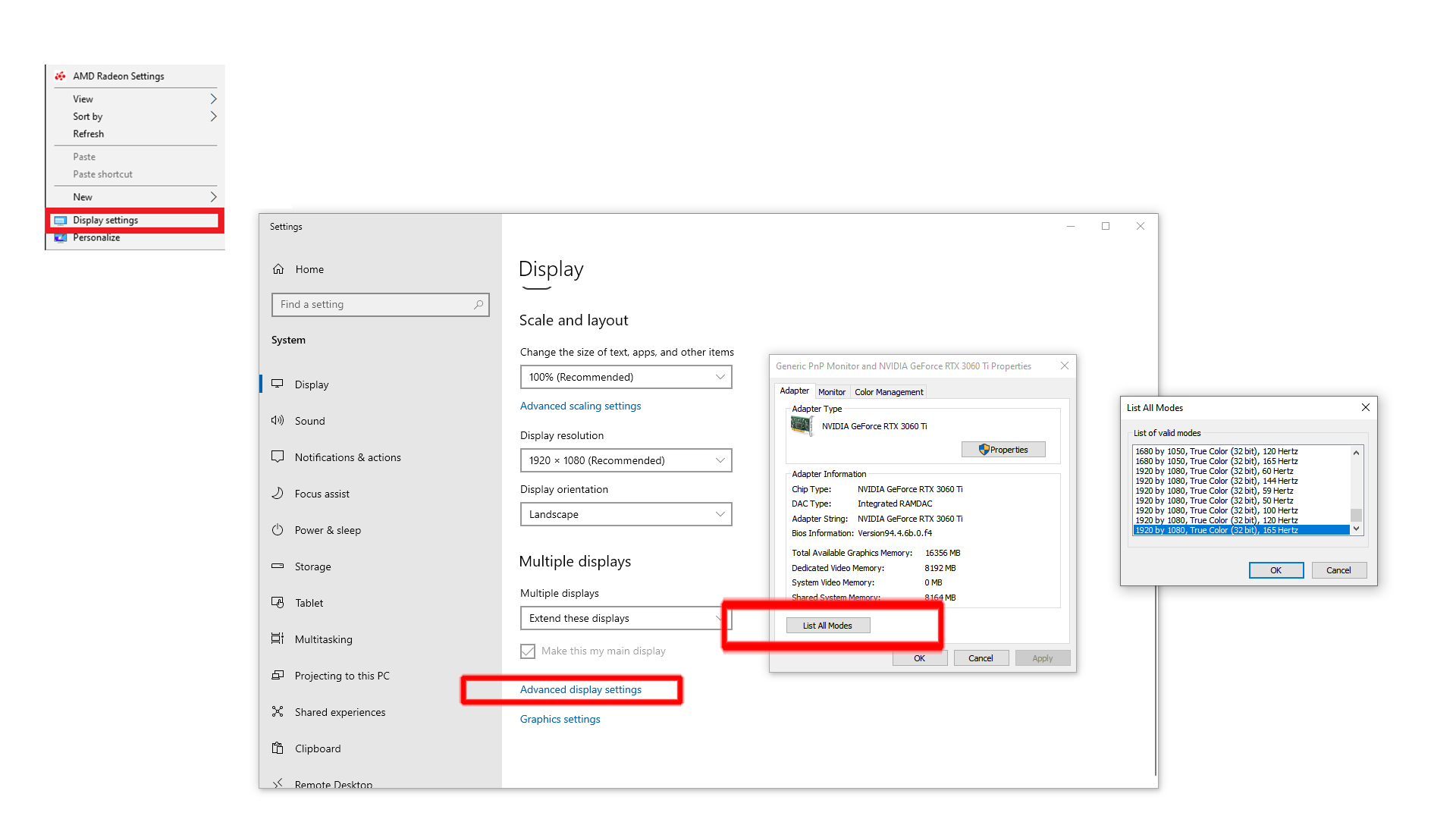اگر به تازگی یکی از مانیتور های اسکپتر را خریداری کرده باشید، با استفاده از این آموزش می توانید اقدام به نصب، راه اندازی و ثبت گارانتی کنید.

مراحل نصب و راه اندازی مانیتور به شرح زیر می باشد:
لطفا تمامی این مراحل را به دقت و به ترتیب انجام دهید
– ثبت ضمانت محصول در وب سایت آماتیس
برای ثبت گارانتی محصولات اسکپتر ابتدا وارد سایت آماتیس شوید (کلیک کنید) و در بخش ثبت گارانتی با توجه به توضیحات این صفحه فرم ثبت گارانتی را با اطلاعات شخصی خود و سریال محصول که بر روی جعبه و پشت مانیتور شما درج شده پر کنید.
با ثبت اطلاعات و دریافت پیام موفقیت گارانتی شما ثبت خواهد شد.
– نصب پایه های مانیتور و قرار دادن آن در محل مناسب استفاده
برای نصب پایه های مانیتور اسکپتر ابتدا پنل مانیتور را به دقت و با کمترین فشار در یونولیت موجود در جعبه قرار دهید. دقت کنید که جلو لیت در داخل جعبه دو بخش دارد که یکی از آنها کاملاً مطابق با قسمت جلوی مانیتور شما طراحی شده، با استفاده از این بخش می توانید مانیتور را به صورت ایمن بر روی سطوح صاف قرار دهید. پس از قرار گرفتن ایمن مانیتور بر روی یک سطح صاف، 1 یا 2 قسمت پایه مانیتور را با استفاده از پیچ های داخل بسته به یکدیگر متصل کنید و پایه را به صورت کامل با استفاده از پیچ های دیگر بر روی بدنه مانیتور قرار داده و متصل کنید.
پس از اطمینان از سفت بودن پایه مانیتور میتوانید مانیتور را به صورت عمودی بر روی پایه ها قرار دهید .
در انتها یک دست خود را بر روی پایه مانیتور قرار داده و با دست دیگر زاویه مانیتور را از بخش بالا یا پایین مانیتور تنظیم کنید، در نهایت مانیتور خود را در محل مورد نظر قرار دهید.
– اتصال مانیتور به سیستم
پیش از اتصال مانیتور به سیستم خود ابتدا کابل آداپتور را به اتصال دی سی واقع در بخش پرسش های مانیتور متصل کنید. توجه کنید که در این قسمت نباید آداپتور را به برق متصل کرده باشید.
برای استفاده از نهایت کیفیت صدا و تصویر از کابل DP استفاده کنید
کابل displayport پورت ارتباطی می باشد که در جدیدترین کامپیوترها، لپ تاپ ها، کارت های گرافیک و … کاربرد دارد. کابل دیسپلیپورت تحت نظر اتحادیه ی استانداردهای الکترونیکی ویدئو توسعه یافته است. این کابل در سال 2006 به عنوان جایگزین کابل های VGA و DVI معرفی شد. کابل دیسپلیپورت توانایی پشتیبانی از کیفیت تصویر و صدای HD را به طور همزمان دارد.برای استفاده از رفرش ریت بالا باید از کابل DP یا همان Display Port استفاده شود. زیرا پهنای باند بیشتری برای انتقال داده نیاز است.
شما می توانید بسته به مدل مانیتور خود از یکی از اتصال های vga یا hdmi و یا Display Port برای اتصال مانیتور اسکپتر به سیستم و یا کنسول بازی خود استفاده کنید. پیشنهاد ما استفاده از Display Port به دلیل پهنای باند و کیفیت بالا است. به این منظور ابتدا کابل مورد نظر را به صورت ایمن قبل از خارج شدن قسمت پرتهای مانیتور از دسترس، به پورت مورد نظر خود در پشت مانیتور متصل کنید، سپس سر دیگر پورت مانیتور را به کنسول یا سیستم شخصی خود متصل کنید.
پس از اتصال مانیتور به سیستم خود حالا سر دو شاخه آداپتور را به برق متصل کنید. سیستم یا کنسول خود را روشن کنید و با استفاده از کلید روشن و خاموش مانیتور مانیتور خود را روشن کنید.
– راه اندازی و تنظیمات اولیه مانیتور
برای استفاده هر چه بهتر از امکانات کامل مانیتور خود طی کردن مراحل زیر توصیه می شود:
– چک کردن نرخ به روز رسانی تصویر
یکی از ویژگی های مهم مانیتور نرخ به روز رسانی آن می باشد که در ابتدا برای راه اندازی هر مانیتور باید در رنج توانایی این مانیتور قرار گیرد. به این منظور با توجه به سیستم عامل خود یکی از آموزش های مندرج در لینک های زیر را دنبال کنید.
– تنظیم رفرش ریت در ویندوز – تنظیم رفرش ریت در سیستم عامل مک
برای تنظیم رفرش ریت ، با توجه به مدل کارت گرافیک خود، میتوانید از تنظیمات مربوط به Nvidia و AMD که وب سایت توضیح داده شده، تنظیمات را اعمال کنید.
در غیر اینصورت می توانید در ویندوز 10 و 11، تنظیمات زیر را به ترتیب اعمال کنید:
- در صفحه ی دسکتاپ، کلیک راست کرده و گزینه ی display setting را انتخاب کنید.
- در صفحه ی جدید، یک منوی کشویی وجود دارد، مانیتور مورد نظر خود را از این لیست انتخاب کرده، و در پایین صفحه ، گزینه ی advance display setting را انتخاب کنید.
- در پنجره ی باز شده منوی کشویی Refresh rate را کلیک و گزینه مناسب را انتخاب نمایید
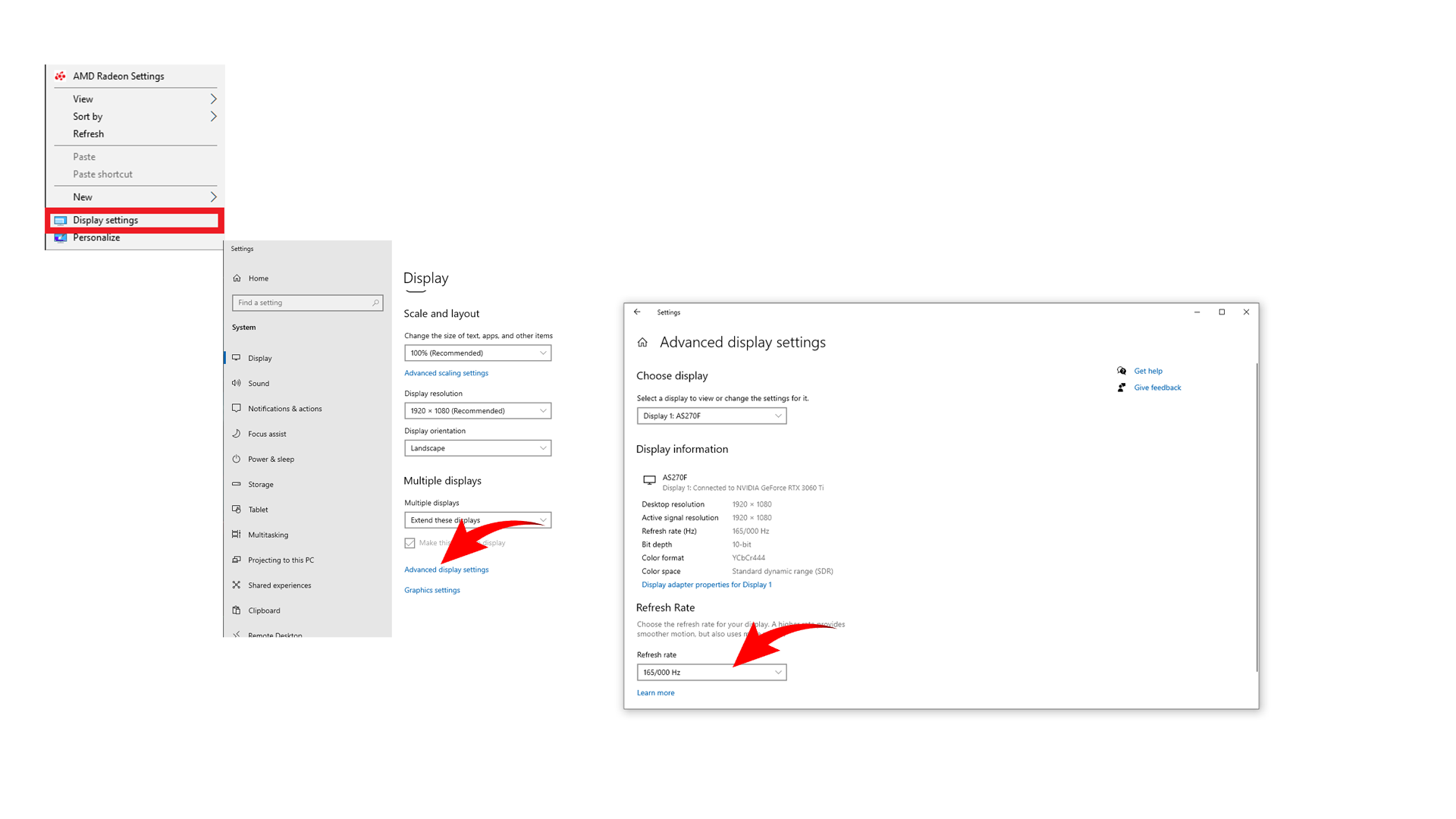
- برای دسترسی به تنظیمات پیشرفته ، از مطالب اختصاصی مربوط به کارت های گرافیک nvidia و amd استفاده کنید.
– تنظیم روشنایی و رنگ مانیتور
شما می توانید با استفاده از دکمه های تنظیمات فیزیکی مانیتور سطح روشنایی هر مانیتور را به نسبت مورد نیاز خود تنظیم کنید، مهمترین بخش استفاده از تنظیمات مانیتور تنظیم رنگ و تنالیته رنگی مانیتور می باشد.
به این منظور با استفاده از دکمه های فیزیکی مانیتور مد رنگی مانیتور را به یکی از مد های استاندارد یا یوزر و یا وارم با توجه به نیاز خود، تغییر دهید. تنظیمات مربوط به نسبت رنگ را در مود یوزر با توجه به توصیه ی شرکت در مورد مدل مانیتور خود، می توانید تعیین کنید. برای پیدا کردن تنظیمات مربوط به مانیتور خود، مدل مانیتور را در وب سایت جست و جو کنید.
– تنظیم پروفایل رنگ کالیبره
در این مرحله با استفاده از آموزش تنظیم پروفایل رنگ در مقاله ی (تنظیم پروفایل رنگ و کالیبره کردن مانیتور) و دانلود پروفایل کالیبره ی مخصوص مانیتور خود می توانید بهترین و دقیق ترین رنگ ها را از مانیتور خود خروجی بگیرید.
تنظیم پروفایل رنگ و کالیبره کردن مانیتور
برای استفاده حرفه ای از مانیتور و دریافت دقیق ترین رنگ ها برای دیزاینر و گرافیست ها، تنظیم پروفایل رنگ و کالیبره کردن مانیتور الزامی می باشد. شرکت اسکپتر، پروفایل های رنگ عمومی متناسب با پنل مورد استفاده در هر مدل را در وب سایت خود قرار داده است. همچنین شما می توانید بیش از خرید با هماهنگی شرکت مانیتور خود را به صورت اختصاصی کالیبره کنید.
در صورتی که شما هم کالیبره کردن و استفاده از پروفایل های رنگ اختصاصی برای مانیتور خود نیاز دارید این آموزش را دنبال کنید . به این منظور ابتدا مدل مانیتور خود را در وبسایت اسکپتر جستجو کنید ، سپس با دانلود پروفایل رنگ مربوط به مانیتور از بخش ساپورت مانیتور و قرار دادن فایل .icm بر روی دسکتاپ ادامه مراحل را دنبال کنید.
ابتدا منوی استارت را باز کنید.
color managment را جستجو کنید.
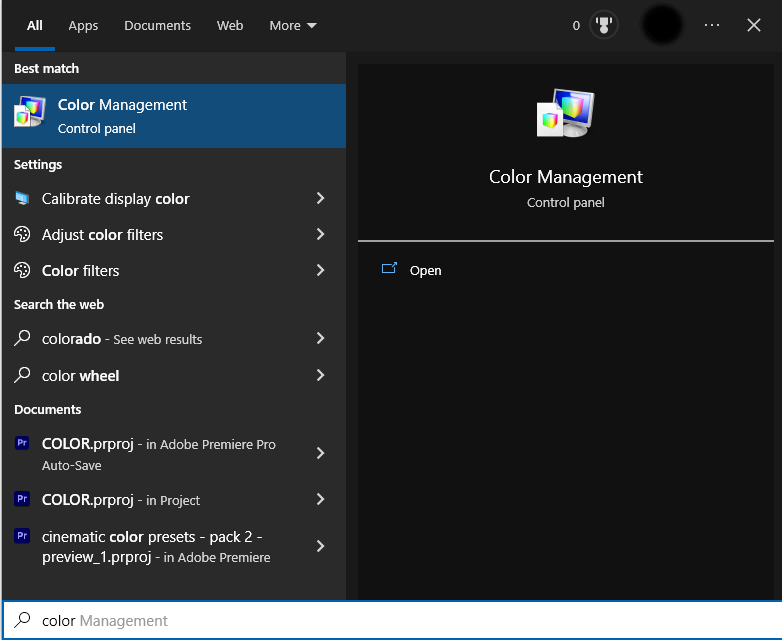
در منوی دیوایس ها منوی آبشاری دیوایس را باز کنید.
مانیتور مورد نظر خود را انتخاب کنید .
چک باکس use my setting for this device را فعال کنید.
حالا از قسمت چپ و پایین پنجره دکمه add را انتخاب کنید .
در پنجره جدید دکمه جستجو یا browse را انتخاب کنید .
فایل اکستراکت شده آی سی ام در دسکتاپ را پیدا و انتخاب کنید .
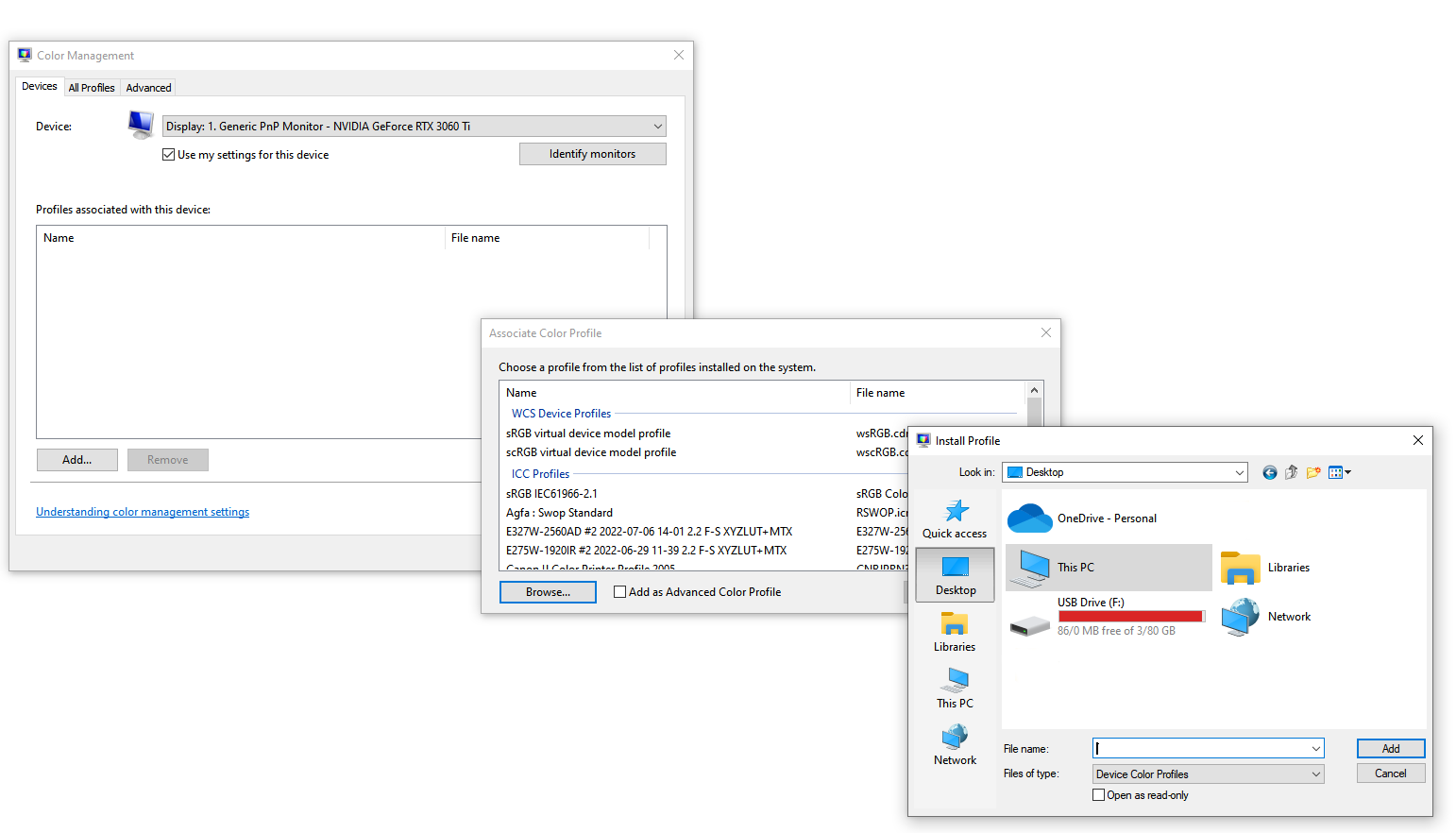
تبریک می گویم حالا شما در حال استفاده از پروفایل رنگ کالیبره مخصوص مانیتور خود هستید می توانید تمام پنجره ها خارج شوید.
چگونه رفرش ریت مانیتور را تنظیم کنیم
تغییر رفرش ریت مانیتور میتواند به بهبود تجربهی بصری شما کمک زیادی بکند و در این راهنما ما قصد داریم که مراحل این کار را در ویندوز ۱۰ به شما آموزش بدیم
رفرش ریت و نرخ بروزرسانی به تعداد دفعاتی که تصویر در صفحه مانیتور تازه میشود میگویند.
اگر اهل تجربه بازیهای ویدیویی باشید، اوضاع کمی فرق خواهد کرد. اگرچه ۶۰ هرتز هنوز هم تجربهی خوبی را ارائه میدهد، اما استفاده از نرخ تازهسازی بالاتر صفحه نمایش ۱۴۴ هرتزی یا حتی ۲۴۰ هرتزی، میتواند تجربهی بسیار روانتر و جذابتری را برای بازیها ایجاد کند.
برای تنظیم رفرش ریت در ویندوز مراحل زیر را انجام دهید:
- ابتدا روی دسکتاپ خود راست کلیک کرده و گزینه Display settings را انتخاب نمایید. ( یا با انتخاب کلید میانبر Windows + I )
- از پنجره باز شده گزینه Advance Display Setting را انتخاب نمایید
- روی گزینه Refresh Rate کلیک کنید و رفرش ریت مناسب را انتخاب نمایید

چگونه رفرش ریت مانیتور را داخل برنامه NVIDIA تغییر بدهید
- ابتدا در قسمت سرچ ویندوز کلمه NVIDIA را سرچ کرده و برنامه را باز نمایید.

- نرم افزار NVIDIA Control Panel باز کرده و از قسمت Change Resolution روی گزینه Refresh Rate عدد مورد نظر را انتخاب نمایید
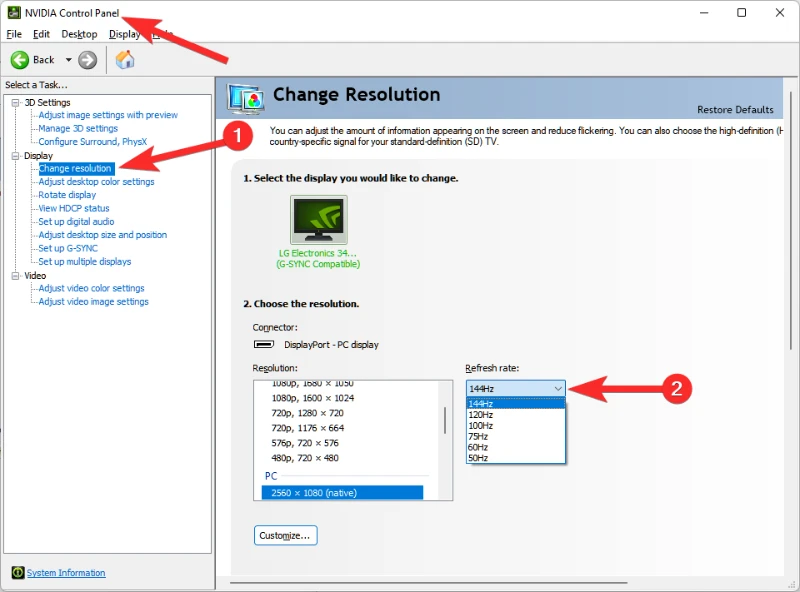
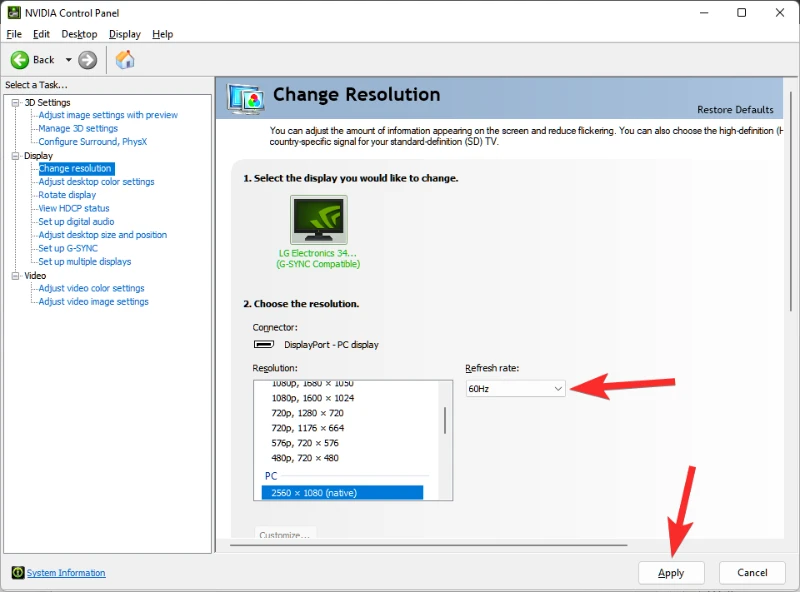
برای تنظیم رفرش ریت در مک مراحل زیر را انجام دهید:
اپل در مک بوک پروهای خود یک گزینه به منظور تغییر نرخ بهروزرسانی (Refresh Rate) را تعبیه کرده است. تغییر نرخ بهروزرسانی در نمایشگر میتواند برای برنامههای ویرایش ویدیو نیز مورد استفاده قرار گیرد. به هر حال این ویژگی کاربردهای نسبتاً بسیاری دارد که یادگیری تنظیمات آن میتواند برای کاربران مک بوک پرو مفید باشد.
- در ابتدا به گزینه System Preferences رفته و وارد تنظیمات Display شوید


در این بخش میتوانید گزینههای گرافیکی دیگر، و حتی شدت روشنایی را نیز تنظیم کنید. مک بوک پرو دارای یک گزینه تنظیم نور خودکار است که مانند برخی از تلویزیونهای پیشرفته، نور صفحه را به نسبت تصویر در حال نمایش تنظیم میکند.
چگونه رنگ های صفحه نمایش خود را در ویندوز 10 تنظیم می کنید؟
طی 4 مرحله تنظیمات رنگی جذابی روی صفحه نمایش خود داشته باشید
- رنگ ها را از طریق مانیتور خود تنظیم کنید.
- Windows HD Color را تنظیم کنید.
- عمق رنگ را درست تنظیم کنید.
- درایور خود را به روز کنید.
نکته 1: رنگ ها را از طریق مانیتور خود تنظیم کنید
هر مانیتور دارای منوی داخلی یا نمایشگر روی صفحه (OSD) است. میتوانید با فشار دادن یک دکمه فیزیکی در جلو یا پشت مانیتور، این مورد را باز کنید. اگرچه هر مانیتور منوی متفاوتی دارد، اما اغلب روشنایی، کنتراست و دمای رنگ را در اینجا خواهید یافت.
روشنایی بالا، کنتراست بالا و دمای رنگ گرم، رنگهای زنده را تضمین میکند.
نکته 2: Windows HD Color را تنظیم کنید
مانیتور HDR دارید؟ احتمالاً می خواهید در حالت HDR فیلم تماشا کنید و بازی کنید. ابتدا مطمئن شوید که HDR از طریق OSD مانیتور شما روشن است.
- با کلیک بر روی نماد چرخ دنده به تنظیمات بروید.
- به “سیستم” بروید و سپس به “نمایش” بروید.
- وقتی روی «تنظیمات رنگ ویندوز HD» به رنگ آبی ظاهر شد، کلیک کنید.
- «ویدیوهای HDR، بازیهای HDR» و/یا «برنامههای WCG» را بررسی کنید.
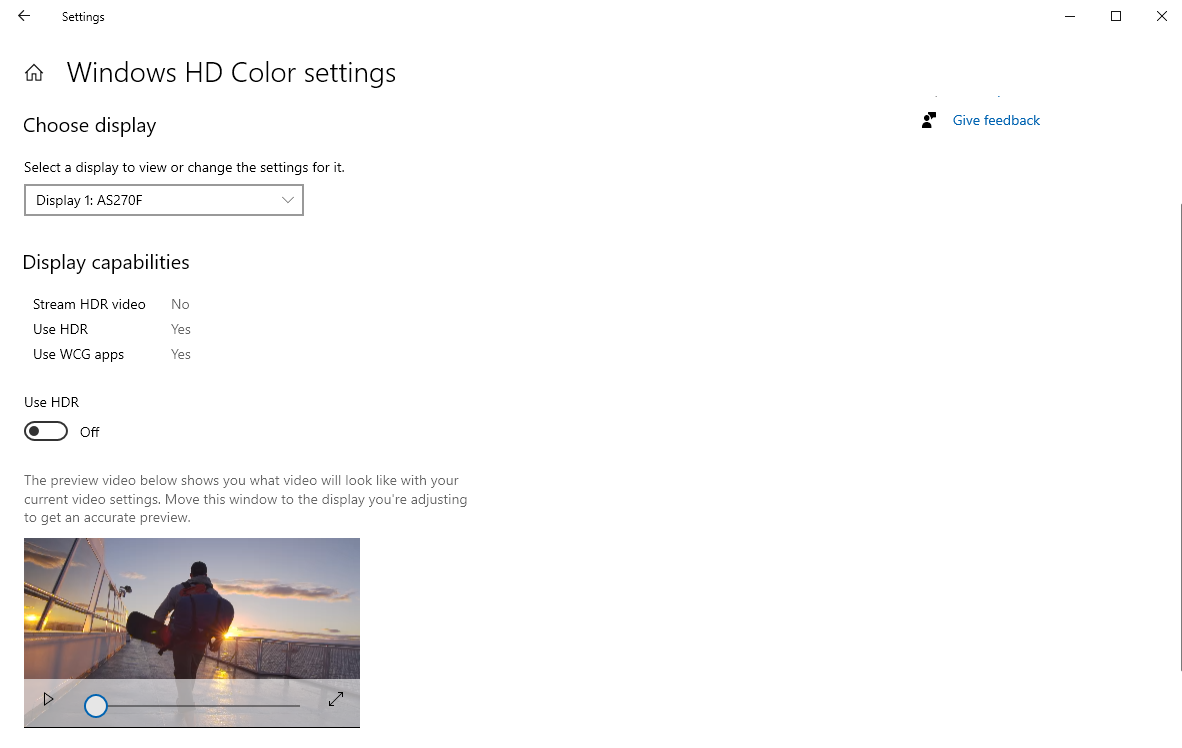
نکته 3: عمق رنگ را درست تنظیم کنید
هر چه بیت های عمق رنگ مانیتور شما بیشتر باشد، رنگ های بیشتری را نمایش می دهد. اما ابتدا باید این را به درستی تنظیم کنید.
- برای انجام این کار، به “تنظیمات -> سیستم -> نمایش” بروید.
- “تنظیمات نمایش پیشرفته” را در پایین انتخاب کنید.
- روی پیوند آبی که با «Display Adapter» شروع می شود، کلیک کنید.
- در تب «آداپتور»، «لیست همه حالتها» را فشار دهید.
- حالتی را با بیشترین تعداد بیت که احتمالاً 32 بیتی است انتخاب کنید.
- برای ذخیره روی “OK” کلیک کنید.
 نکته 4: درایور خود را به روز کنیدبرای بهترین ارتباط بین رایانه شخصی و مانیتور، مطمئن شوید که جدیدترین درایور کارت گرافیک را نصب کرده اید. با به روز رسانی آن به راحتی می توانید این کار را انجام دهید.
نکته 4: درایور خود را به روز کنیدبرای بهترین ارتباط بین رایانه شخصی و مانیتور، مطمئن شوید که جدیدترین درایور کارت گرافیک را نصب کرده اید. با به روز رسانی آن به راحتی می توانید این کار را انجام دهید.
- دوباره به “تنظیمات نمایش پیشرفته” بروید.
- روی پیوند آبی که با «Display Adapter» شروع می شود، کلیک کنید.
- “Properties” را در “نوع آداپتور” انتخاب کنید.
- به تب دوم با عنوان “درایور” بروید.
- در اینجا می توانید نسخه درایور خود را مشاهده کنید. با «بهروزرسانی درایور»، میتوانید آخرین نسخه را نصب کنید.